How to Share iCloud Folders on iPhone and iPad
[the_ad id='1307']
When it comes to seamless collaboration, folder sharing comes in really handy as it offers more flexibility to an entire team to work together on a project. Unfortunately, iCloud Drive lacked this feature for quite some time unlike major rivals such as Dropbox, OneDrive, and Google Drive. In what could be great news for those who had been waiting for native cloud folder sharing across iDevices for an improved collaboration experience, Apple has eventually rolled out this feature in iOS 13.4. If you are one of them, let me show you how you can share iCloud folders on your iPhone and iPad.
Share iCloud Folders on iOS 13 and iPadOS 13
Let’s weigh in a few pivotal points before getting started with steps!
Is iCloud Folder Sharing Secure?
In a typical Apple fashion, iOS offers multiple ways to customize the access rights to a shared iCloud folder. For instance, you can allow people to make changes to the document or restrict them so that they can only be able to view it. At any time, you feel insecure or just want to stop sharing the folder completely, you can do so without any hassle.
What’s more, the sharing options automatically sync across iDevices so that you have the needed flexibility to control access permissions from any of your devices. Thanks to these helpful features, iCloud folder sharing seems to be quite secure. One more thing worth noting is it requires all the devices running iOS 13.4 or later. So, be sure all of your devices are fully onboard before trying it out.
1. Open the Files app on your iPhone and iPad.

2. Now, make sure the Browse tab is selected. Then, go to iCloud Drive under the Locations section.
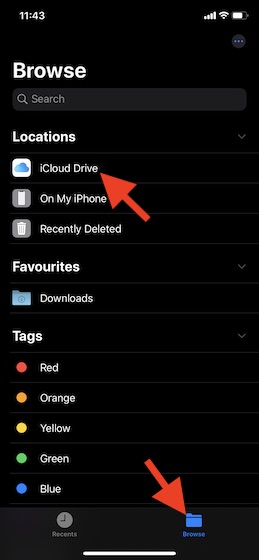
3. Next, touch and hold the folder you want to share. Then, tap on Share option in the menu.
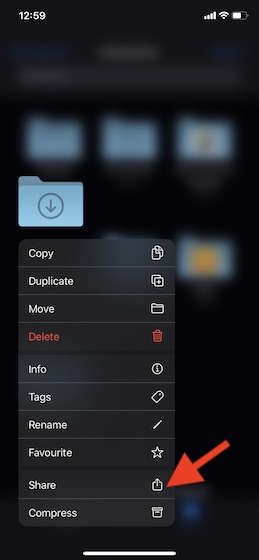
4. Next up, tap on Add People in the share sheet.
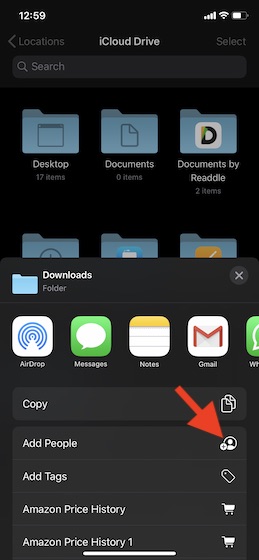
5. Up next, you have the option to customize the sharing options as per your needs. To do so, tap on Share Options.
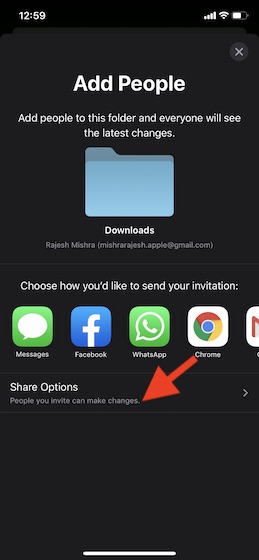
Customize Who Can Access the Shared iCloud Folder
- Allow “Only people you invite” to access the folder.
- Allow “Anyone with the link” to access the shared folder.
Choose the desired option based on your needs.
Customize Shared iCloud Folder Permission
- Can make changes: Select it to allow anyone to make changes to the shared folder.
- View only: Allow people to only view the document.
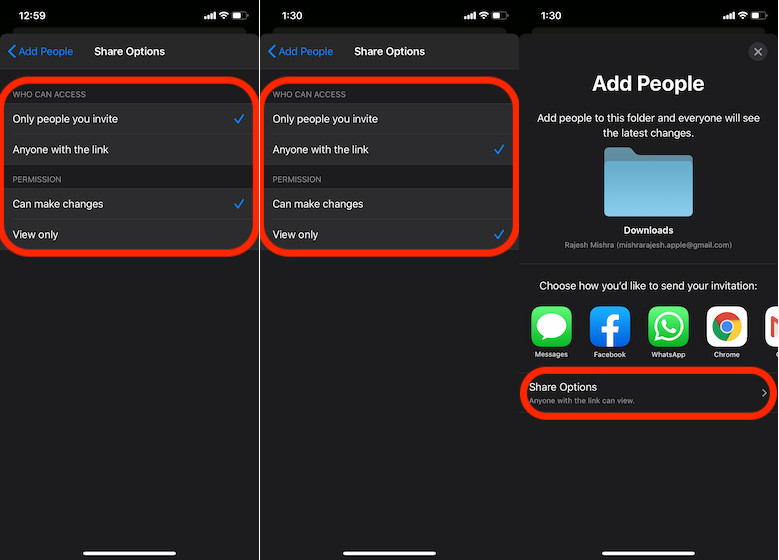
Again, select the permission option as per your requirements. After that, tap on the back arrow at the top left of the screen to go back to the sharing screen.
6. Up next, select the medium through which you want to send the invitation. And then do the needful as usual. I’m going to do it via iMessage.
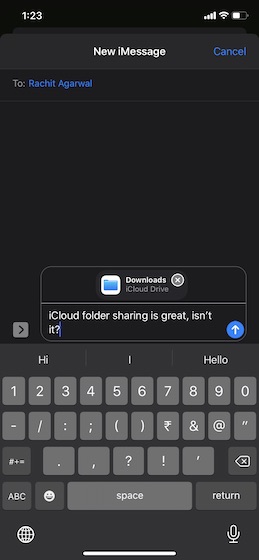
Based on the method you have chosen to share the folder, the relevant app will open the link and allow the receiver to access the folder.
Change iCloud Folder Sharing Permissions
As I said above, you can change the iCloud sharing permissions as and when you want. After you have shared an iCloud folder, you should see the “Show people” option instead of the “Add people”. Simply tap on it to find out who has access to your folder. Besides, you will also have the option to “Stop Sharing” the folder. You can tap on a person in the people list and change the permission or even completely Remove Access.
Share iCloud Folders With Ease on iOS and iPadOS
So, that’s the way you can share iCloud folders across on your iDevices. Save this helpful feature for the times where you want to work in sync with your entire team on a project. Well, it can also come into play when you are planning an event or jotting down the list for a holiday with your friends. What’s your take on this new iOS 13 feature? Toss up your views in the comments below.
[the_ad id='1307']
Source link
[the_ad id='1307']