YouTube Not Working? Here is How to Fix It (2019)
[the_ad id='1307']
YouTube is the largest video-sharing platform in the world with a huge audience and support for long lists of devices. However, despite its immense popularity, users face a range of issues at times. From black screen to constant buffering to playback error, there are lots of problems YouTube need to address. Nevertheless, if YouTube is not working on your device then there is no reason to worry. In this article, we have come up with 15 different methods to fix many of its nagging issues. With that said, let’s begin the article without any delay.
YouTube Not Working? 15 Fixes in 2019
In this section, we have mentioned 15 ways to deal with a multitude of YouTube issues. The steps are quite straightforward and you can easily resolve them on your own. Apart from that, we have also explained many steps to give you a better idea of the problems and their fixes. Now without further ado, let’s find the desired solution for you.
1. Check if YouTube is Down
Before looking for solutions, check if YouTube is down in your region. Of late, YouTube and many other online platforms have faced outages globally due to high-volume network congestion. So, if YouTube is not working all of a sudden then it’s likely down for everyone. You can find the real-time status of YouTube from here and here.
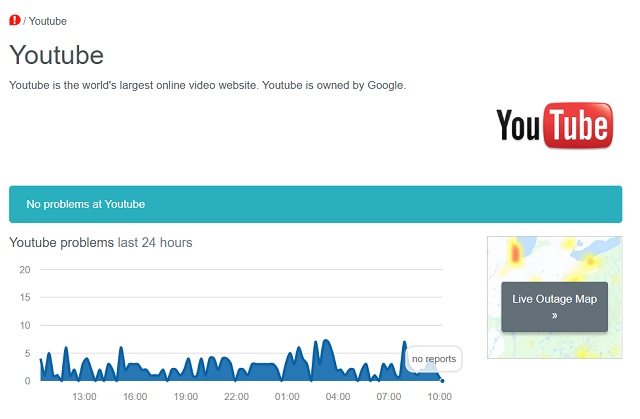
2. Clear Cache, Cookies and Data
Sometimes, expired cookies or clogged app data don’t allow YouTube to function properly. In such cases, you need to clear cache data and cookies. Here is how to do it.
1. On the desktop, paste chrome://settings/clearBrowserData in the Chrome URL bar and hit enter. After that, select cache and cookies and then change the Time Range to “All time”. Finally, click on the “Clear data” button.
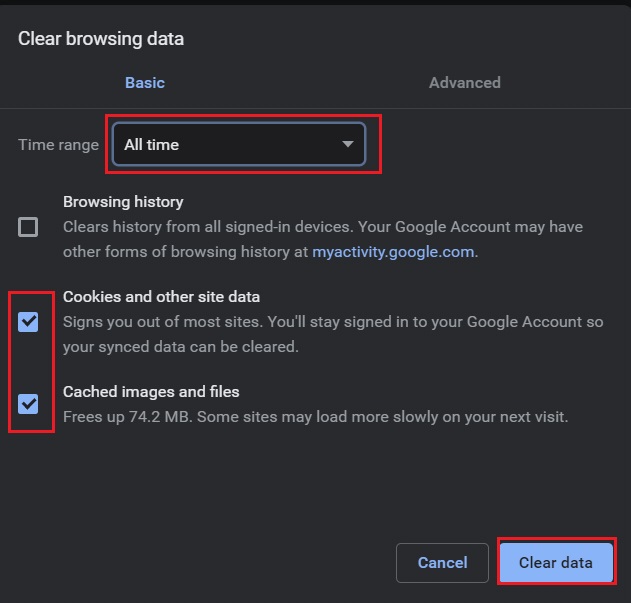
2. On Android, tap and hold the YouTube app and open “App Info”. Here, go to Storage and then clear both data and cache.
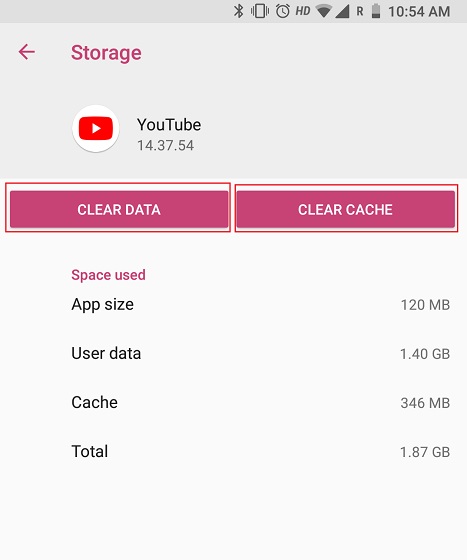
3. On iOS, you can’t clear the cache manually, but you can delete the app and re-install again to start afresh without any issues.
3. Inspect Extensions
If YouTube is not working on your computer, there is a high chance that some extensions are blocking the access. To find whether extensions are the main culprit, follow these steps.
1. Open Chrome and press “Ctrl + Shift + N” shortcut key (Cmd+Shift+N for Mac) at once and an incognito window will open up. Now, open YouTube and see if it’s working. If so, then some dubious extensions are certainly creating trouble.
2. To remove such extensions, paste chrome://extensions/ in the URL bar and hit enter. Here, go through all the extensions and uninstall the ones you have no idea about. Also, try to disable as many extensions as possible to determine the culprit extension.
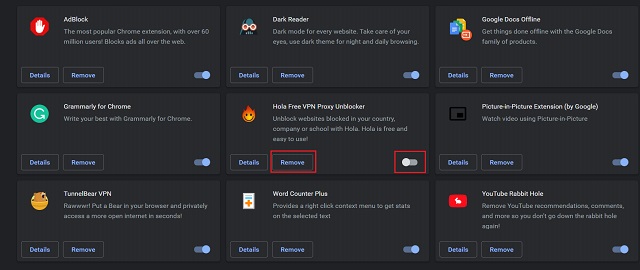
4. Update Chrome and YouTube App
It might be that you are using an old version of Chrome or YouTube app which is not fully compatible with the latest build. In such cases, updating the app fixes most of the issues.
1. On the desktop, open Chrome and paste chrome://settings/help in the address bar. Here, check for the latest update and install it right away.
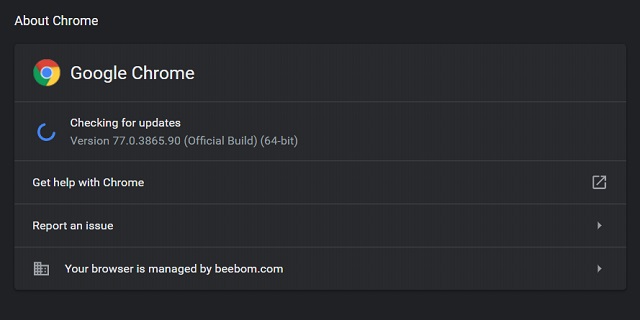
2. On Android and iOS, open your respective app store and update the YouTube app. It should hopefully fix the problem you are facing.
5. Check Site Settings
1. Paste chrome://settings/content/javascript in the Chrome URL bar and ensure the toggle is enabled for Javascript. On desktop computers, Javascript is a must for running YouTube properly.
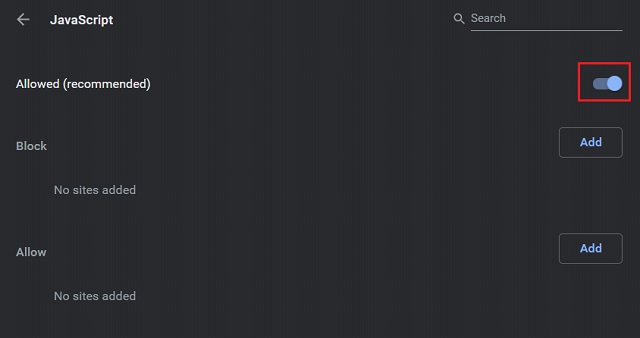
2. Similarly, paste chrome://settings/content/sound in the address bar and enable the toggle for sound settings. It will allow YouTube to play sound.
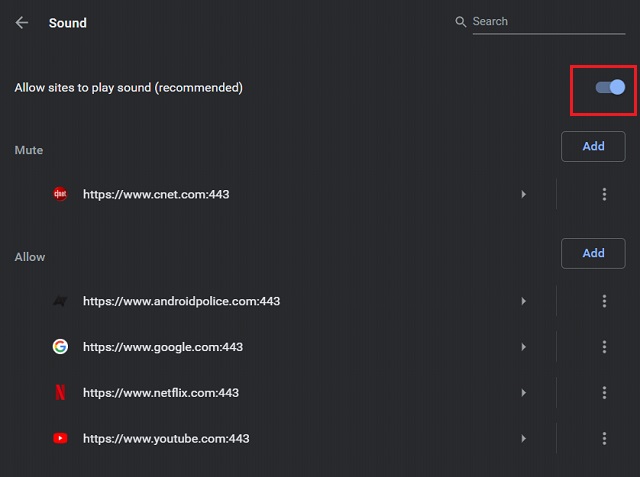
6. Check Proxy Settings
Sometimes, even after you have removed shady extensions, some changes remain in effect unless you reverse it manually. Proxy setting is one of them which extensions modify and that results in unreachable websites. Here is how to restore the proxy settings on your desktop.
1. Paste chrome://settings/system in the address bar and hit enter. Here, click on “Disable” under the proxy settings section. Now, open YouTube and check if it’s working.
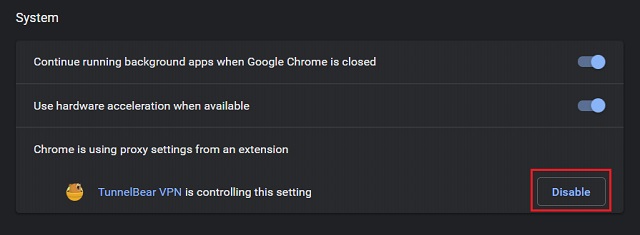
7. Update Graphics Driver
If you are facing black or green screen while playing YouTube videos then in all probability, it’s the outdated graphics driver that is causing the problem. Here’s how to fix it.
1. On Windows PC, press “Windows” and “R” keys at once and a small Run window will open up. Here, type devmgmt.msc and hit enter.
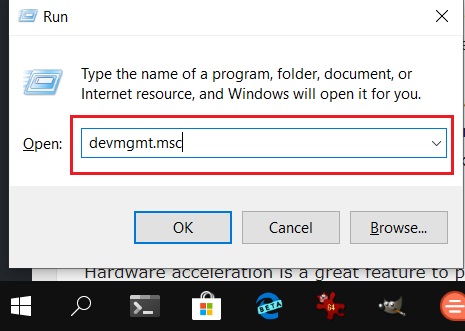
2. A Device Manager window will show up. Now, double-click on “Display Adapters” and it will expand. Here, right-click on each sub-menu and click on “Update Driver”.
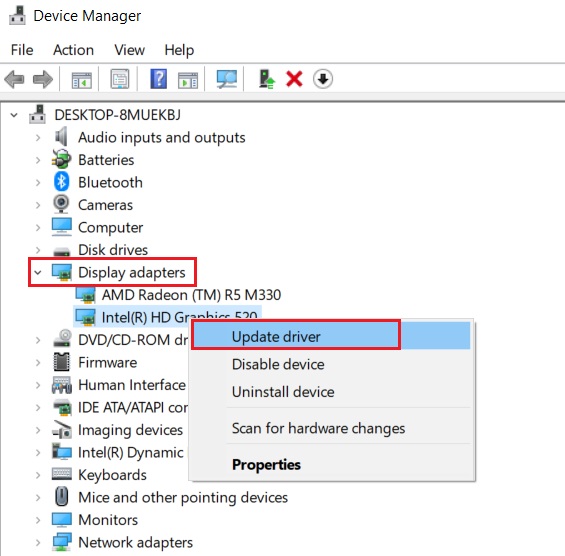
3. Finally, click on “Search automatically… “ and it will start looking for the latest Graphics driver from the internet. So keep your PC connected to the internet. After that, restart your computer and this time YouTube should work without any issues.
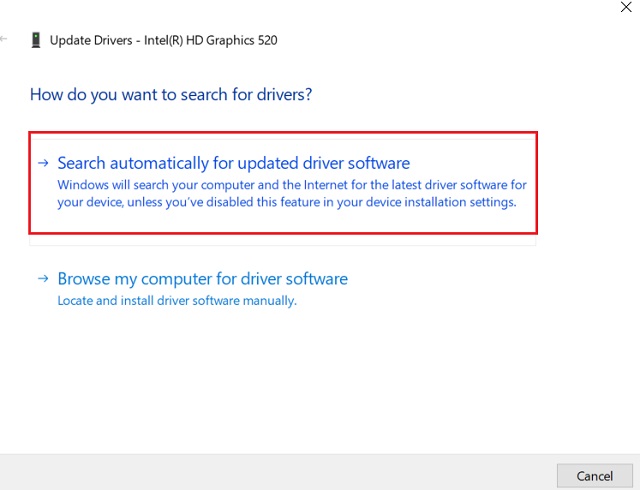
8. Control Hardware Acceleration
Hardware acceleration is a great feature to play YouTube at the best quality. However, if your machine is old then disabling it will be a better option. It allows you to play YouTube at decent performance without any stutter or throttling.
However, if you have a powerful computer then do enable hardware acceleration. Open chrome://settings/system in Chrome and you will find the dedicated settings.
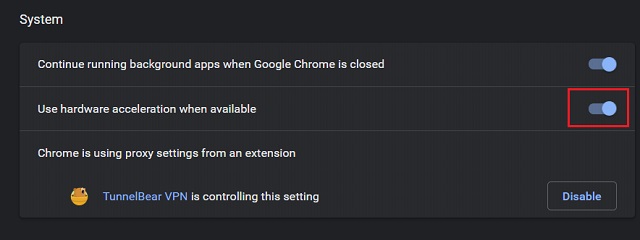
9. Update Date, Time and Region
Many a time, due to incorrect timezone, date or region set on the device, YouTube does not work and keeps showing the loading sign. So the fix is simple, just sync the time with the correct values and you will have YouTube working again. Open the Settings page of your device and look for time-related menu. Now, makes changes and restart your device and hopefully this time YouTube works without any issues.
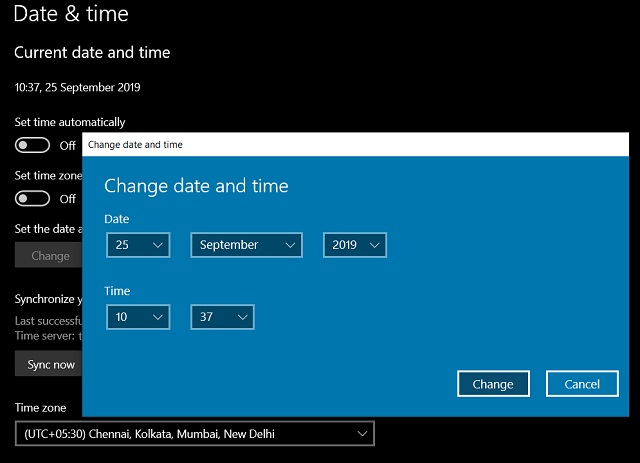
10. Uninstall Unknown Apps
Besides Chrome extensions, there can be rogue applications installed on your PC which can create trouble against proper functioning of YouTube. The best way to deal with this problem is to remove unknown apps.
1. On Windows PC, open the Run window by pressing Windows and R key at once. Here, type “appwiz.cpl” and hit enter.
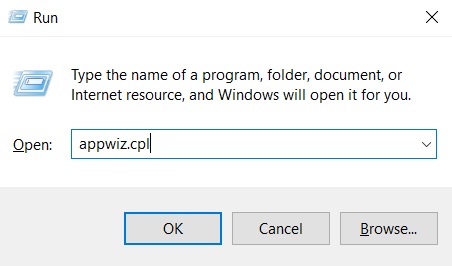
2. After that, find apps which you don’t use often and uninstall them right away.
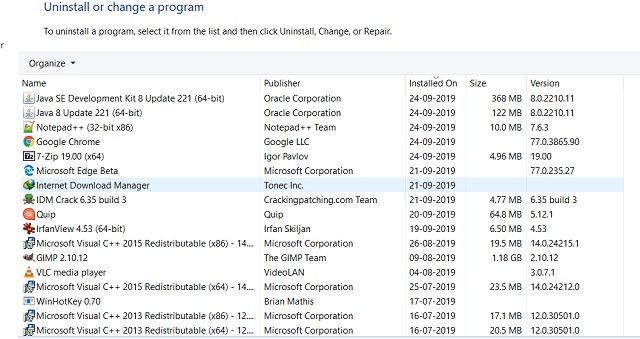
3. You can also find harmful apps through Chrome. Paste chrome://settings/cleanup in the address bar and click on the “Find” button. You can uninstall the apps thereafter.
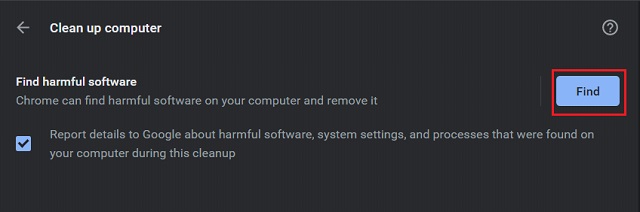
11. Restore DNS
Domain Name Servers are kind of phone books for the internet which maintain a directory of domain names and their IP addresses. Sometimes, the DNS is modified on PCs which leads to non-functioning of a website. Any change at the system level can render the web inaccessible including YouTube. So to restore the DNS on Windows PCs, follow these steps.
4. Open the Run window again and type “cmd” and hit enter.
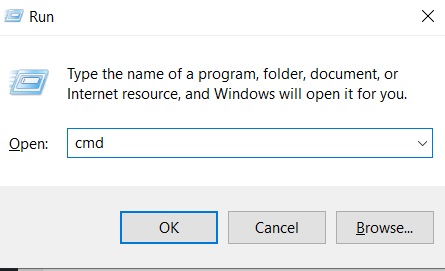
5. Here, type ipconfig /flushdns and hit enter. The DNS will be restored to the default settings.
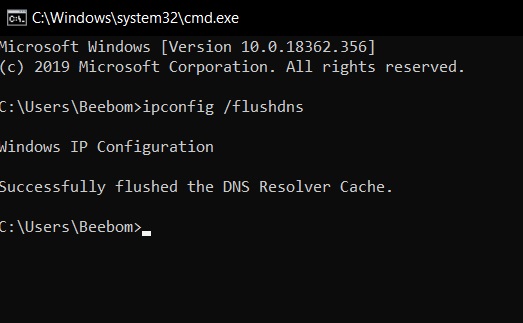
12. Reset Network Settings
If YouTube is not working on your Android or iOS device then you can try enabling the airplane mode. After a while, turn off the airplane mode and check if YouTube is working. If not, then you can reset the network settings altogether.
1. On Android, open the Settings page and navigate to System -> Reset Options -> Reset WiFi, Mobile, and Bluetooth. Finally, tap on the “Reset Settings” button.
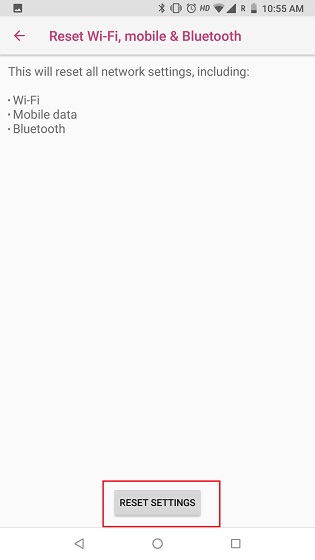
2. On iOS, go to Settings -> General -> Reset and tap on “Reset Network Settings” at the bottom. Now, restart your smartphone and check if YouTube is working or not.
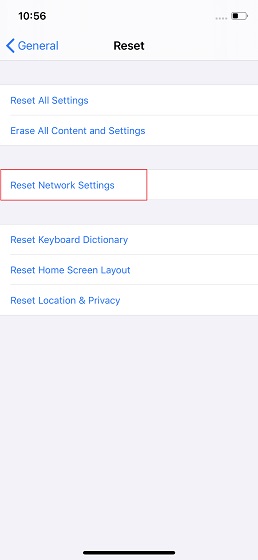
13. Update Operating System
It may seem unlikely but OS updates can fix most of the issues on devices. Device makers regularly push cumulative updates which are targeted to quell various types of bugs. Besides, your device also gets refreshed during the process with fresh installation and security patches. So, if you have a pending update on your smartphone or PC, go ahead and update it right now. It might resolve YouTube issues which you are having on your device.
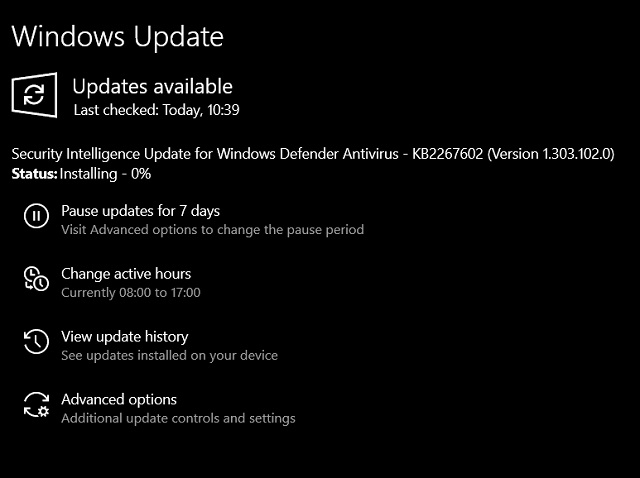
14. Use a VPN
If YouTube is not working in your school or college then it’s very likely that the website has been restricted by the authority. In such cases, a VPN can help you access YouTube by tunneling the network to a different country. Also, if you live in a country where YouTube is blocked then VPN can help you evade the geographical restriction. You can find the best free VPN services from our list here.
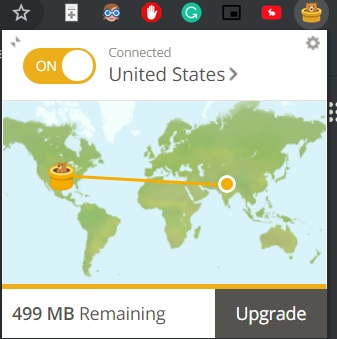
15. Contact your Internet Service Provider
If none of the methods worked then your ISP may be at fault. ISPs are responsible for providing internet access, but they can also block access to certain websites from their end. So to resolve the YouTube issue, you should contact your ISP and ask them to lift the restriction.
SEE ALSO: YouTube Alternatives: 10 Best Video Sites You Should Use
Follow our Easy Steps and Fix Any YouTube Issue
So that was our article on how to resolve issues if YouTube is not working properly. We have included a range of issues from basic to advanced so that you find the desired solution to your problem. No matter if YouTube keeps buffering or shows a black screen, we have mentioned various steps to resolve the issues. Anyway, that is all from us. If we helped you fix the problem, do let us know in the comment section below.
[the_ad id='1307']
Source link
[the_ad id='1307']